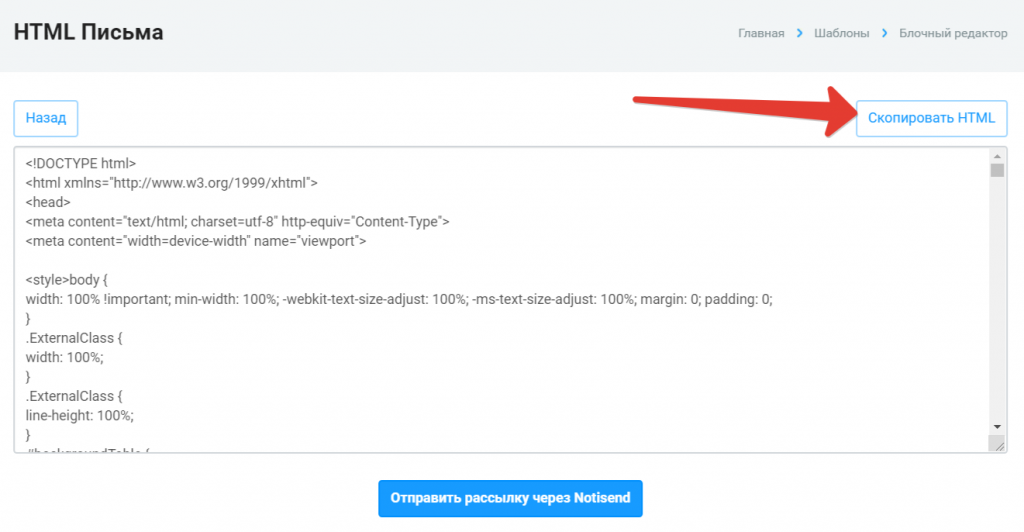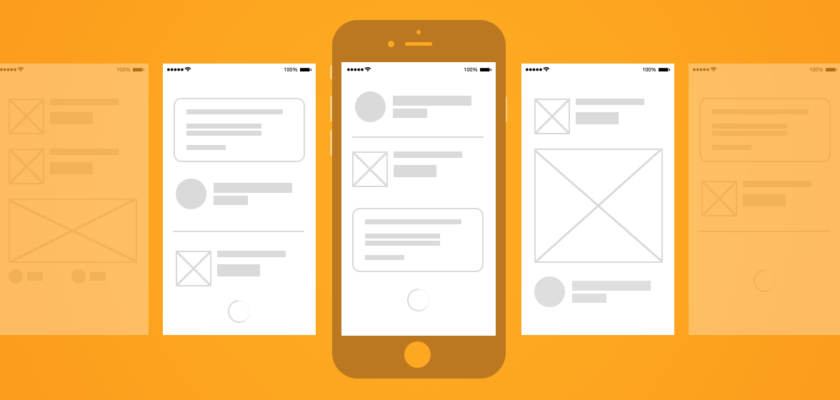Вы можете выбрать готовый шаблон письма для email-маркетинга из списка, а для наиболее быстрого выбора подходящего шаблона, вы можете отсортировать шаблоны по тематикам:
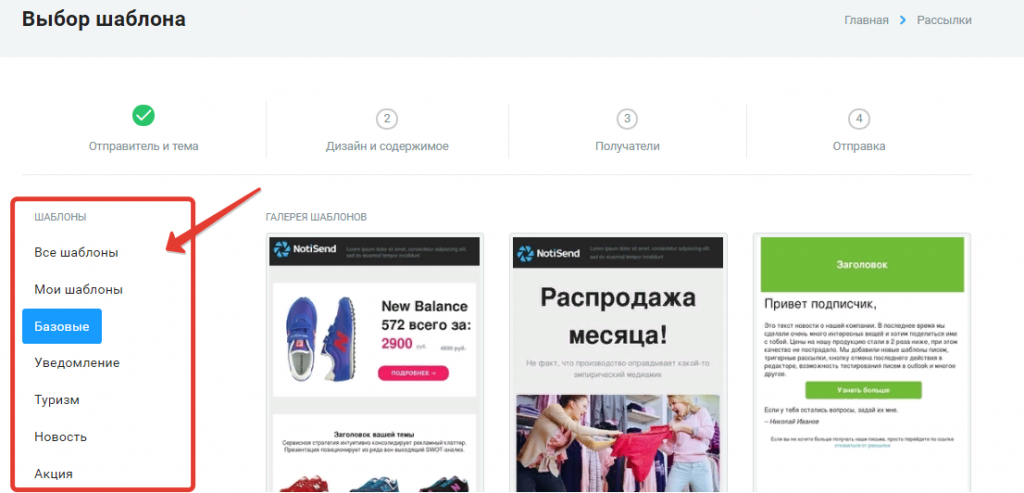
Общие настройки email письма
Чтобы просмотреть/изменить общие настройки, переходим во вкладку настройки:

Настроек немного, но они все довольно важные и полезные. Рассмотрим каждый пункт по отдельности:
1. «Фон» — можно задать любой цвет фона всего письма, либо вставить любую картинку. Как это выглядит:
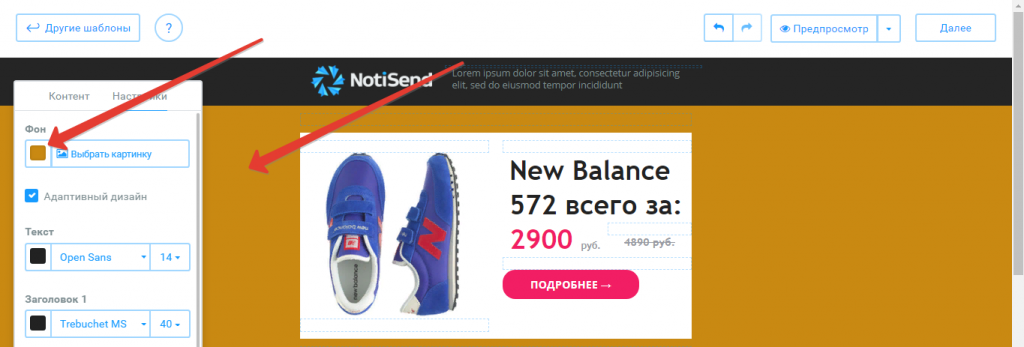
2. «Адаптивный дизайн» — установлен по умолчанию, тут ничего менять не надо. Адаптивный дизайн адаптирует Ваше email письмо под все размеры экранов (ПК, мобильные, планшеты) и на каждом устройстве email письмо будет отображаться красиво, каждый блок, каждый текст и картинка будут на своём месте.
3. «Текст» — задаём параметры всех текстовых блоков в своём email письме. Вы можете выбрать единый шрифт, цвет шрифта и его размер.

4. «Заголовок 1-3» — также можем поменять шрифт, цвет шрифта и его размер у заголовков 1,2,3. Рекомендуем устанавливать одинаковые шрифты, цвета и размеры шрифтов у всех трёх заголовков.
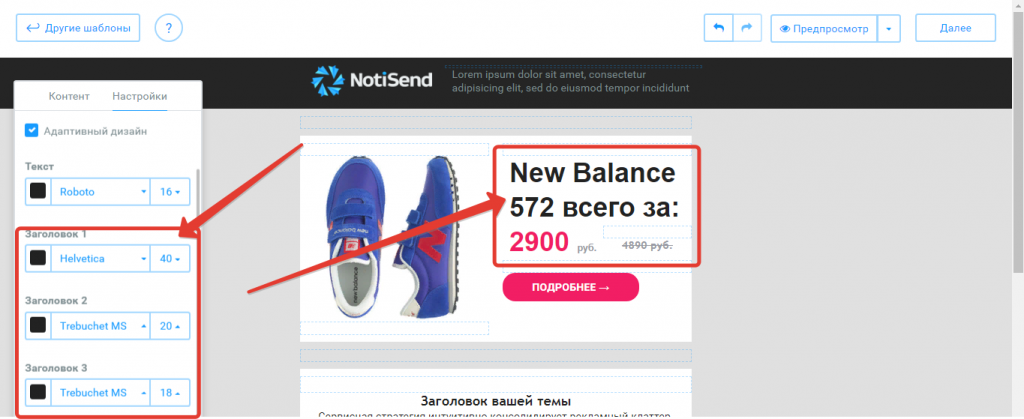
После настроек email письма переходим к его созданию, переходим во вкладку «Контент». Для начала рассмотрим функционал конструктора.
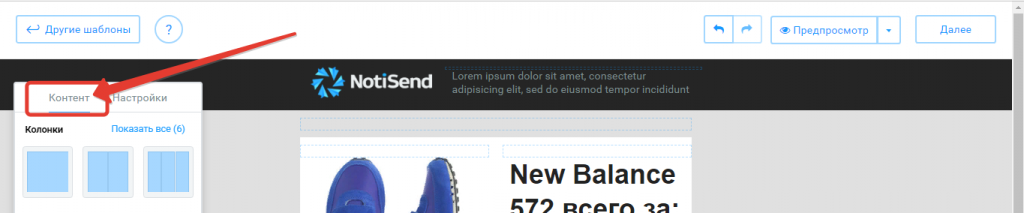
Функционал конструктора email писем
После настроек email письма переходим к его созданию. Для начала рассмотрим функционал конструктора. В левой части экрана Вы увидите блоки, которые можно использовать в конструкторе. Чтобы использовать необходимый блок, зажмите его левой кнопкой мыши и перетащите его в Ваше email письмо, отжав левую кнопку мыши там, где хотите разметить выбранный блок.
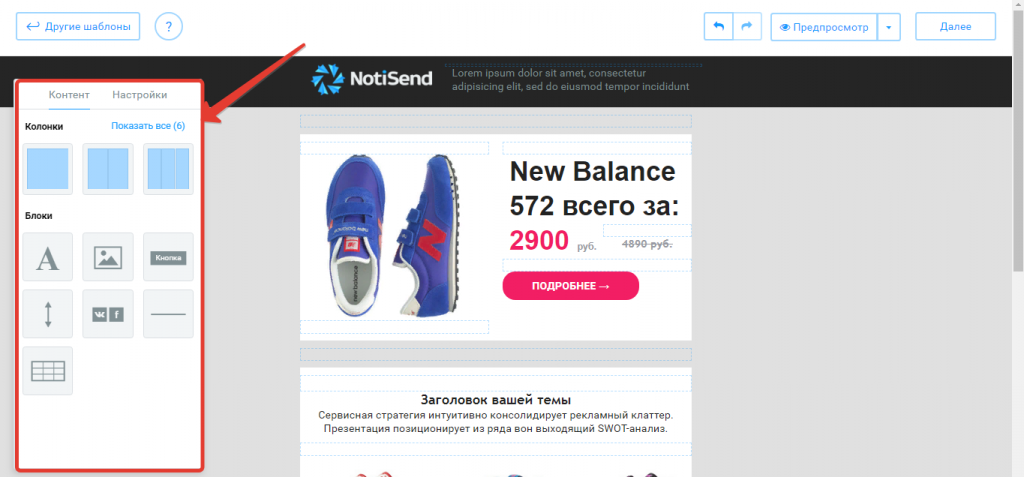
Изначально показаны самые часто используемые блоки, чтобы просмотреть все блоки, нажмите на кнопку «Показать все (6)»:
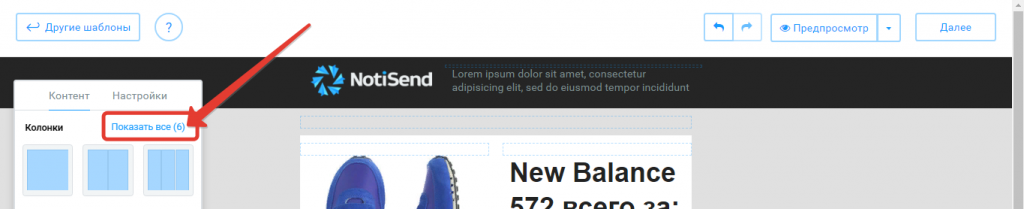
Как изменять информацию в блоках
Для того, чтобы вставить необходимую картинку, необходимо перетащить блок из левой части экрана с изображением картинки на email письмо, и нажать на него, после чего, в правой части экрана появляется окно для редактирования выбранного блока:
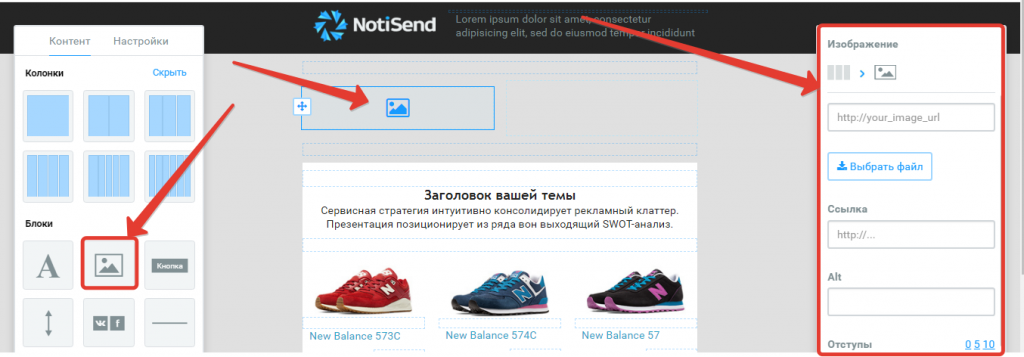
В редактируемом блоке мы можем или «Выбрать файл» с вашего компьютера, или указать web ссылку на необходимое изображение, после чего, Ваше изображение будет добавлено в блок.
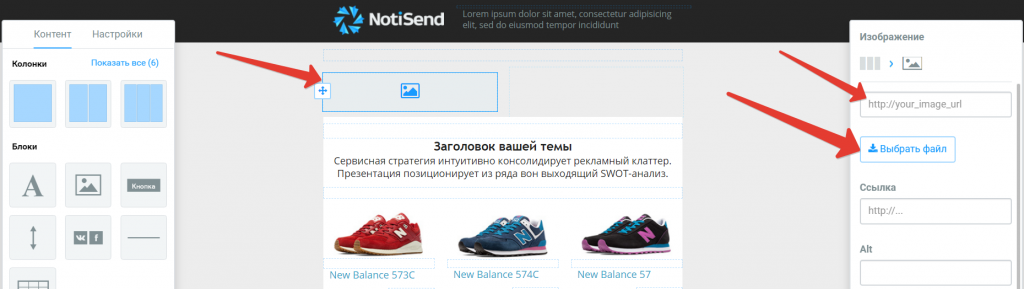
Помимо загрузки изображения, Вы можете указать ссылку на сайт или на группу в социальных сетях.
Поле «Alt» мы рекомендуем заполнять. «Alt» — это атрибут, позволяющий поисковому роботу «увидеть» изображение и проиндексировать его, и если по каким либо причинам изображение НЕ загрузится у получателя Вашего email письма, вместо Вашего изображения он увидит текст, который Вы напишите в атрибуте «Alt».
Дополнительно: Если изображение не будет подходит по размерам, сервис NotiSend Вас уведомит об этом и попросит изменить изображение перед загрузкой.
Параметр редактирования — отступы. Для того, чтобы текст и любой другой контент письма не сильно «прилипал» к краям Вашего email письма, необходимо указывать хотя бы минимальные отступы в 5px. Сделать это Вы можете 3-мя способами:
1. Нажать на любое из значений «0, 5, 10», и выбранный отступ будет применён ко всем сторонам;
2. Вручную проставить необходимый отступ от каждой стороны;
3. Вручную проставить отступ для одного любого края, нажать на голубой символ посередине, и заданный отступ для одной стороны автоматически скопируется и применится ко всем сторонам.
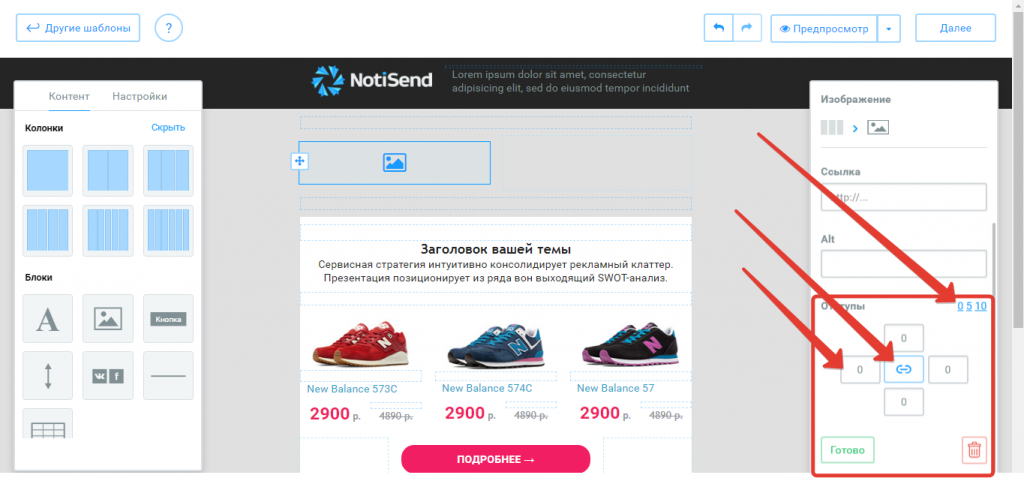
Для того, чтобы закончить редактирование блока и применить все изменения в настройках, нажмите кнопку «Готово» и можете приступать к редактированию следующего блока. А если Вам необходимо удалить блок, выберите необходимый блок, кликните по нему левой кнопкой мыши и нажмите на красный значок корзины.
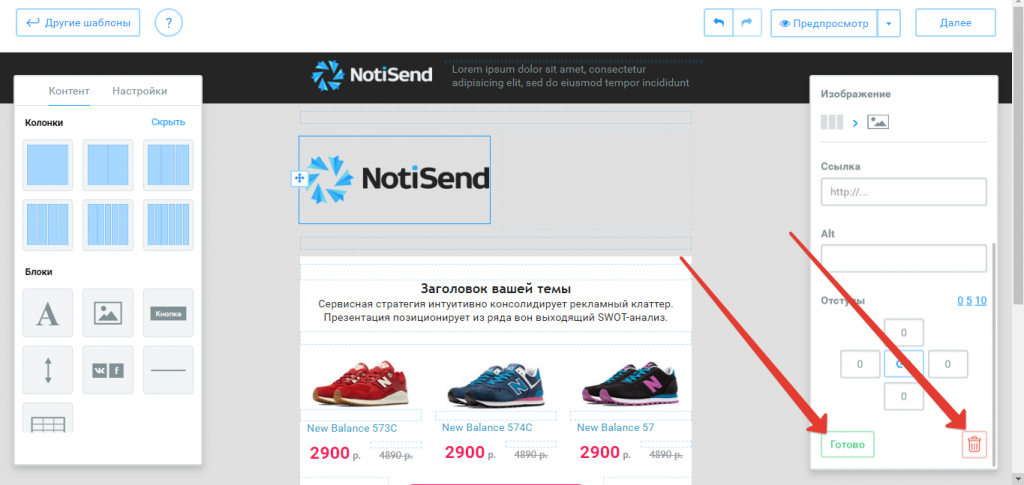
Дополнительно: Если вы случайно удалили блок, поставили неправильную картинку или совершили действие, которое хотите отменить, Вы всегда можете нажать значок "Назад", которое находится вверху экрана или нажатие горячих клавиш на клавиатуре "Ctrl+Z" и выполненное действие отмениться.

Чтобы вставить кнопку в необходимое место, в левом меню выберите блок «Кнопка» и перетащите его в нужное место:
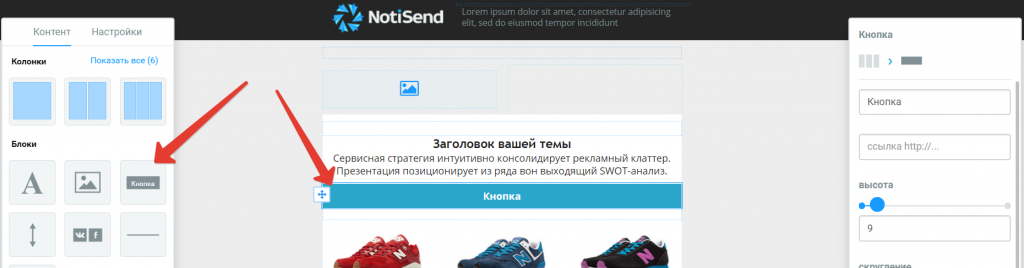
После этого, отредактируйте внешний вид кнопки, измените текст на кнопке, поставьте отступы от краёв и вставьте ссылку:
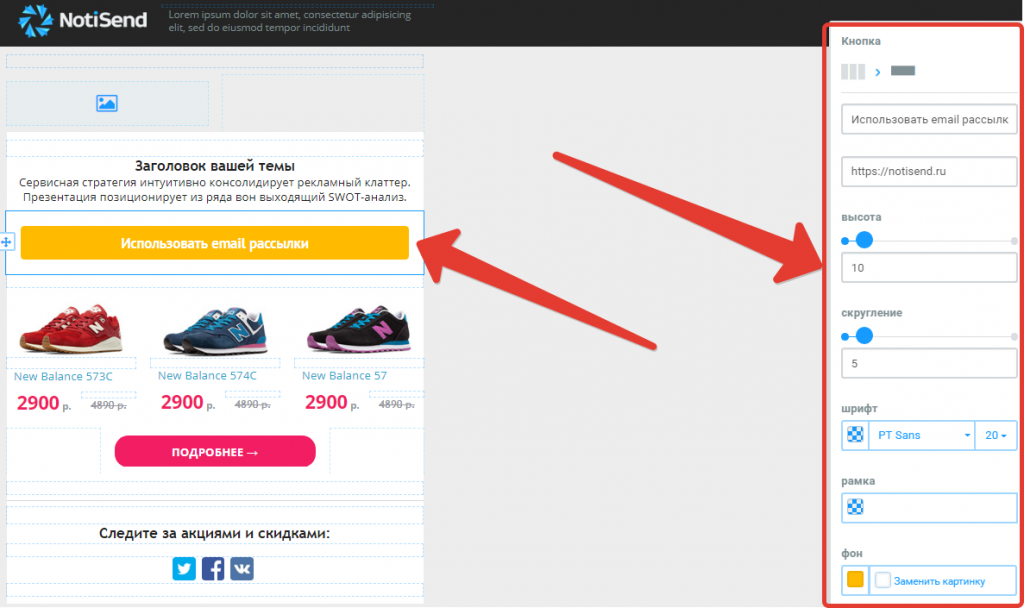
Помимо этого, вы можете задать любой шрифт текста у кнопки, изменить размер шрифта, сделать рамку для кнопки, установить любой цветовой фон или вставить на кнопку любую картинку.
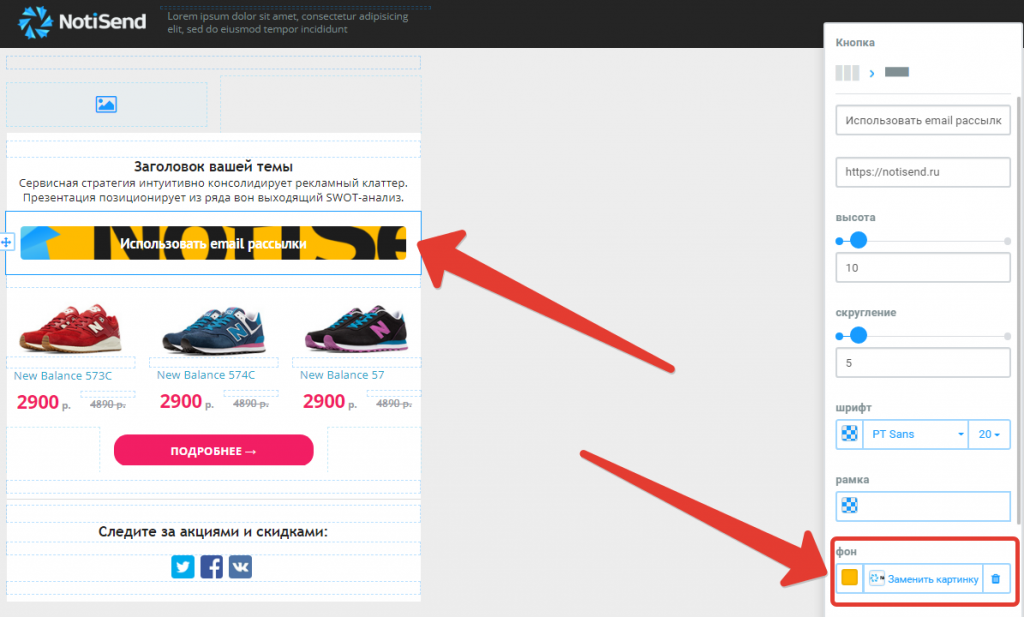
Ещё больше возможностей для интересных email писем
Помимо этого, есть дополнительные настройки, применив которые, можно создать по настоящему уникальное письмо, непохожее на большинство шаблонов email-маркетинга. Для этого, Вам необходимо выбрать блок, нажать на него левой кнопкой мыши и в правой части экрана появиться окно с дополнительными настройками выбранного блока:

В этом блоке Вы можете задать отдельный цвет фона блока или выбрать картинку для выбранного блока. Помимо этого, установив галочку, можно сделать фон по всей ширине экрана.
Для того, чтобы переместить блок на другое место, достаточно зажать на эмблеме перемещения и переместить на другое место:
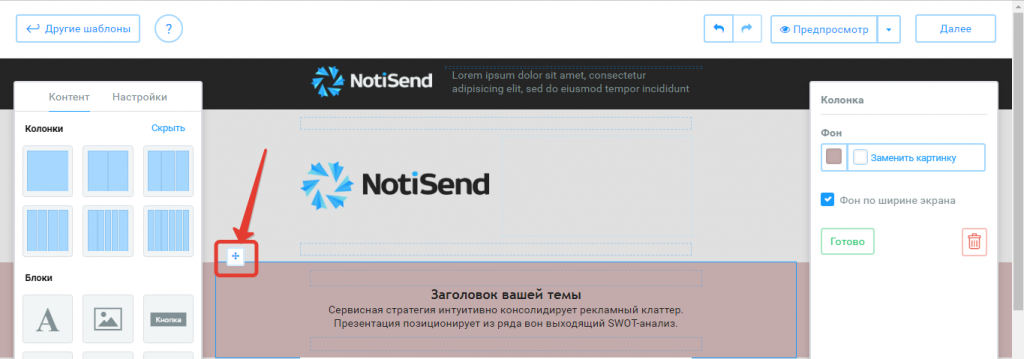
Для того, чтобы работать с таблицами, выберите блок «Таблица» и перенесите её в нужное место и нажмите на блок для редактирования:
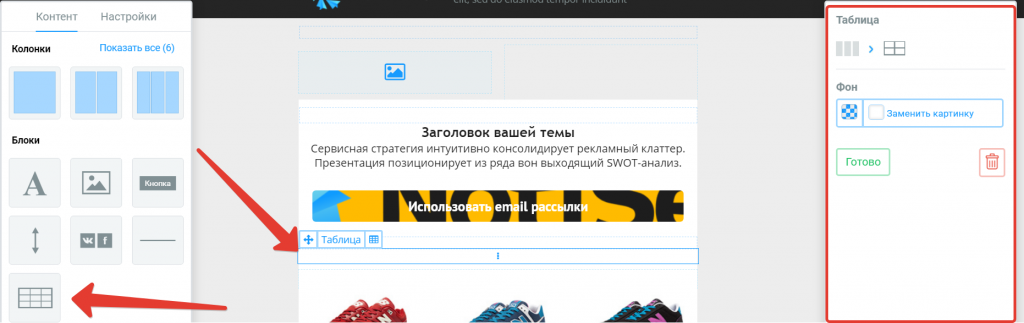
Чтобы изменить таблицу (добавить или убавить строки, столбцы), сначала нажмите на значок таблицы, затем на значок шестерёнки в том месте, где необходимо сделать изменения:
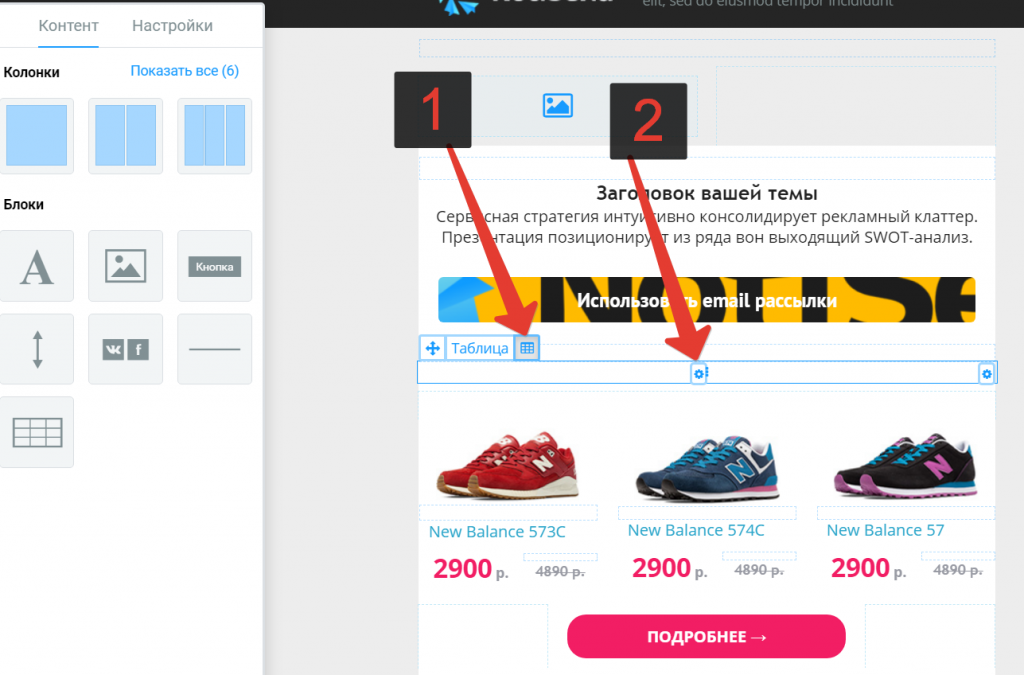
После того, как нажмёте на значок шестерёнки, появится меню редактирования таблицы в правой стороне экрана, в которой вы сможете:
- добавить колонку справа;
- добавить колонку слева;
- добавить строку вверх;
- добавить строку вниз.
Помимо редактирования строк и колонок, вы можете задать любой цветовой фон своей таблице, либо вставить на задний план таблицы любую картинку. Таким образом, создавайте нужную таблицу:
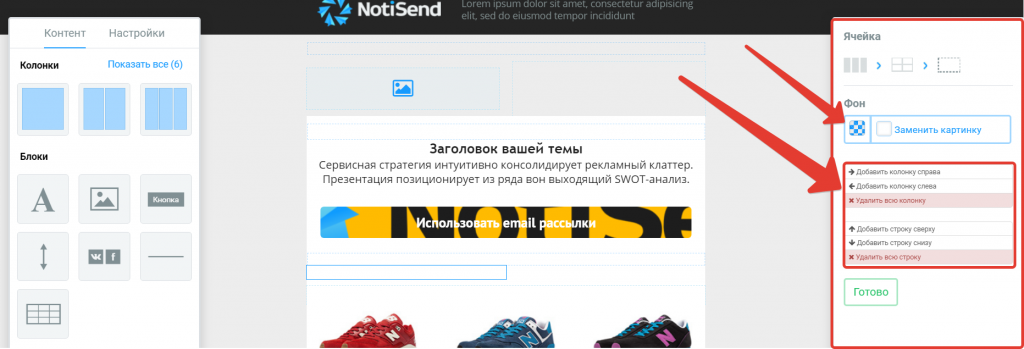
Затем, после редактирования таблицы, в левой части экрана выбирайте те блоки, которые должны присутствовать в таблице (тест, картинка, кнопка и др.), переносите необходимые блоки в ту часть таблицы, где она должна быть и заполняйте:
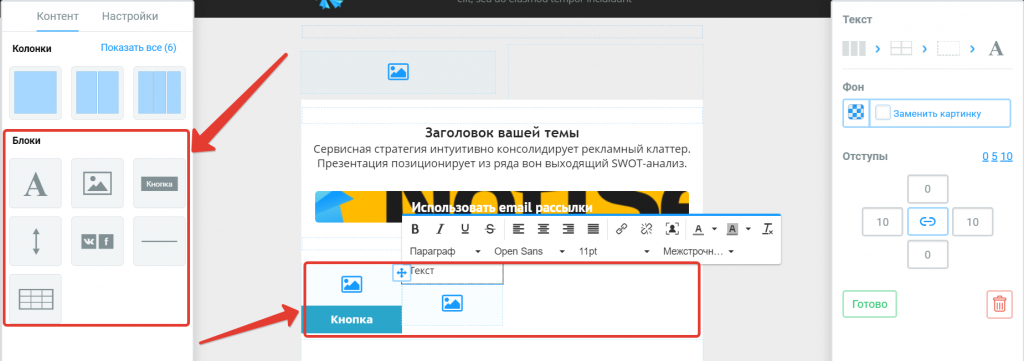
Проверка письма перед отправкой
Прежде чем отправить email письмо своим подписчикам, его необходимо проверить. Для этого, вы можете воспользоваться функцией предпросмотра письма:

После нажатия на кнопку «Предпросмотр», Вы попадёте в интерфейс предпросмотра, где Вы увидите, как выглядит созданное email письмо на ПК и на мобильных устройствах:
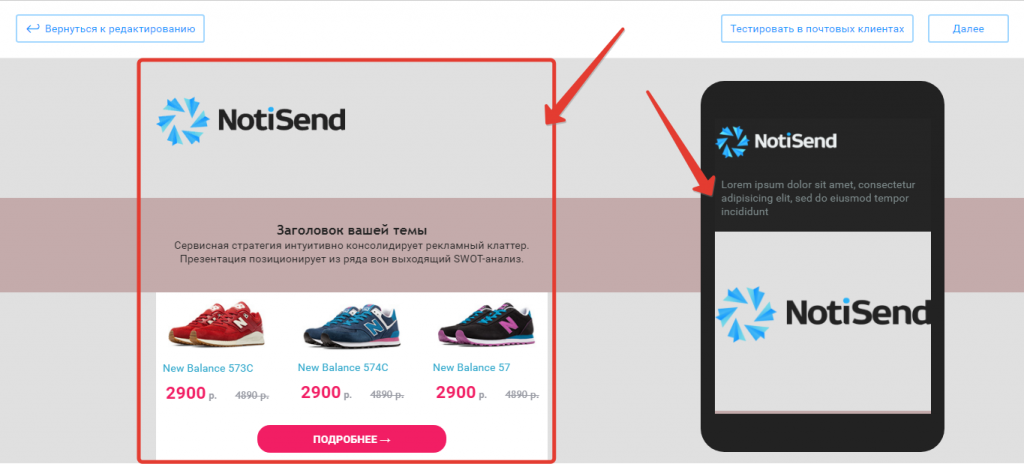
Помимо предпросмотра, Вы можете воспользоваться функцией тестирования в почтовых клиентах или отправкой тестового email письма:
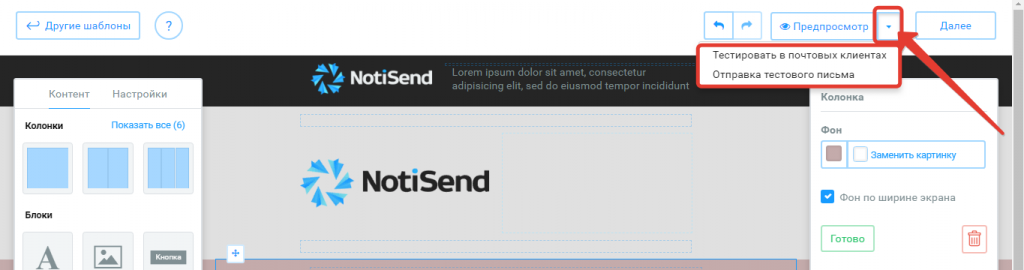
Важно: Команда Notisend настоятельно рекомендует отправлять тестовое письмо себе на почту. При тестовой отправке Вы сможете перепроверить все настройки и само email письмо, прежде чем отправить его своим получателям
Отправка email письма
По завершению редактирования email письма, отправляйте письмо своим подписчикам. Для этого, нажмите кнопку «Далее»:
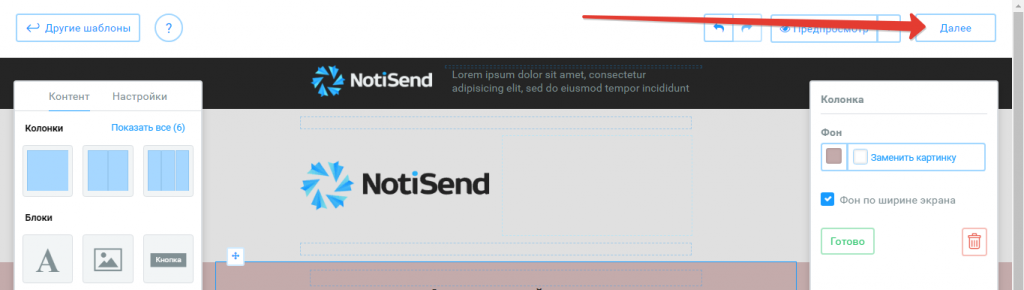
После этого, ваше html письмо сгенерируется через 10 секунд. Нажмите на кнопку «Скопировать HTML» и вставьте в свой файл: