Практически на каждый почтовый адрес приходят десятки email писем в день. Ранее мы вам уже рассказывали о повышении показатели Open Rate с помощью правильно написанного заголовка, прехедера и использования emoji. Но есть ещё 1 способ существенно повлиять на показатель открываемости писем — с помощью аватарки. Установленный аватар будет отображён в круге, слева от темы письма. В нём может быть либо логотип вашей компании, либо сотрудник, который постоянно общается, либо с его почты отправляются email рассылки и подписчики с ним уже знакомы. Как выглядят email письма с установленными аватарками?

Единого способа установить аватарки сразу на всех почтовых системах нет (mail, gmail, yandex), поэтому давайте разберёмся как в каждом почтовом клиенте это можно сделать!
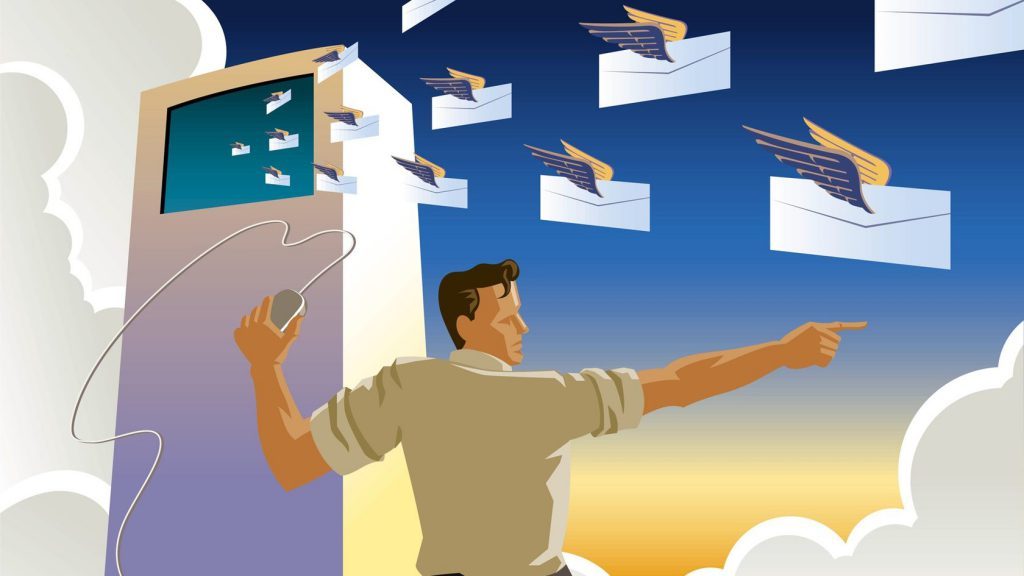
Как установить аватар в почте @mail.ru
В mail.ru установить аватар легче всего. Постмастеру подключаем отправляющий домен и в спец.меню загружаем свой подготовленный аватар.
1. Подключаем Постмастер для домена, с которого будет производится отправка.
Зайдите в Постмастер, введите подключаемый домен и нажмите кнопку «Подключить домен»
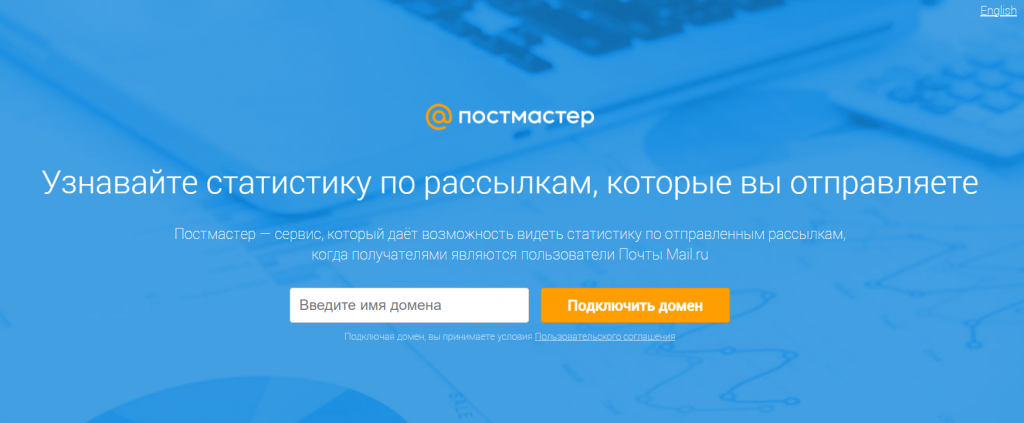
2. Следуя всем инструкциям, подтвердите владения доменом.
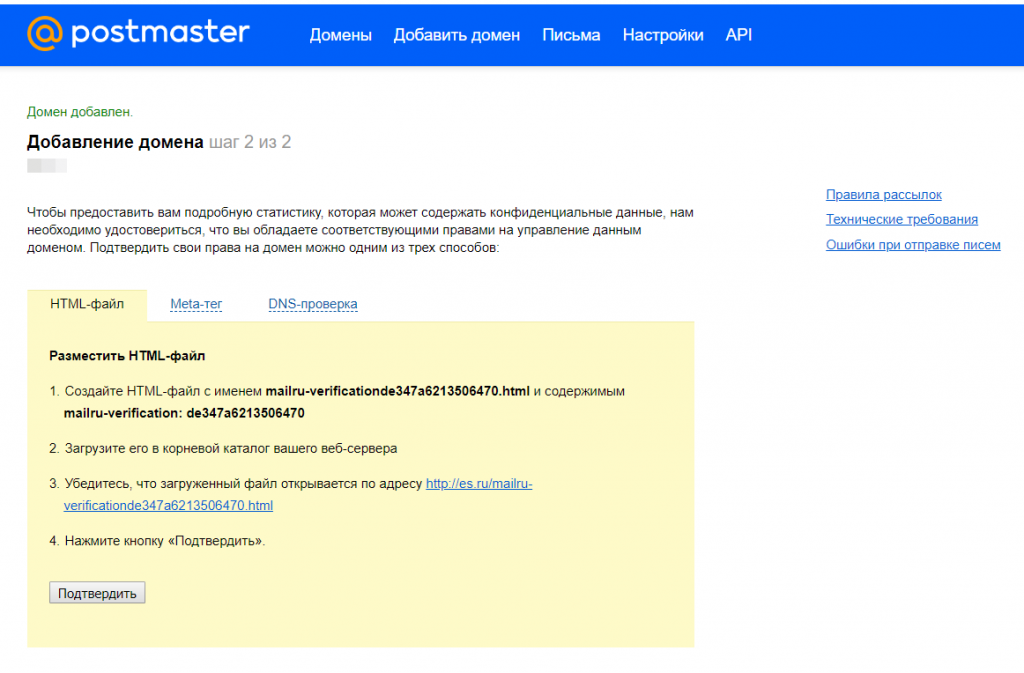
3. Затем перейдите в настройки. В нижней части страницы, в разделе «Настройка аватаров ваших доменов» появится ваш домен.
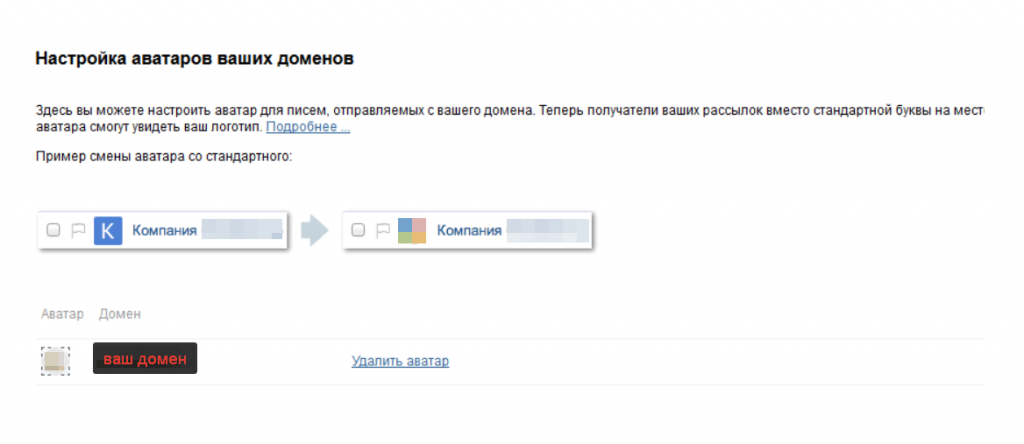
4. Нажмите на пустой аватар и следуя дальнейшим инструкциям, добавьте подготовленный аватар:
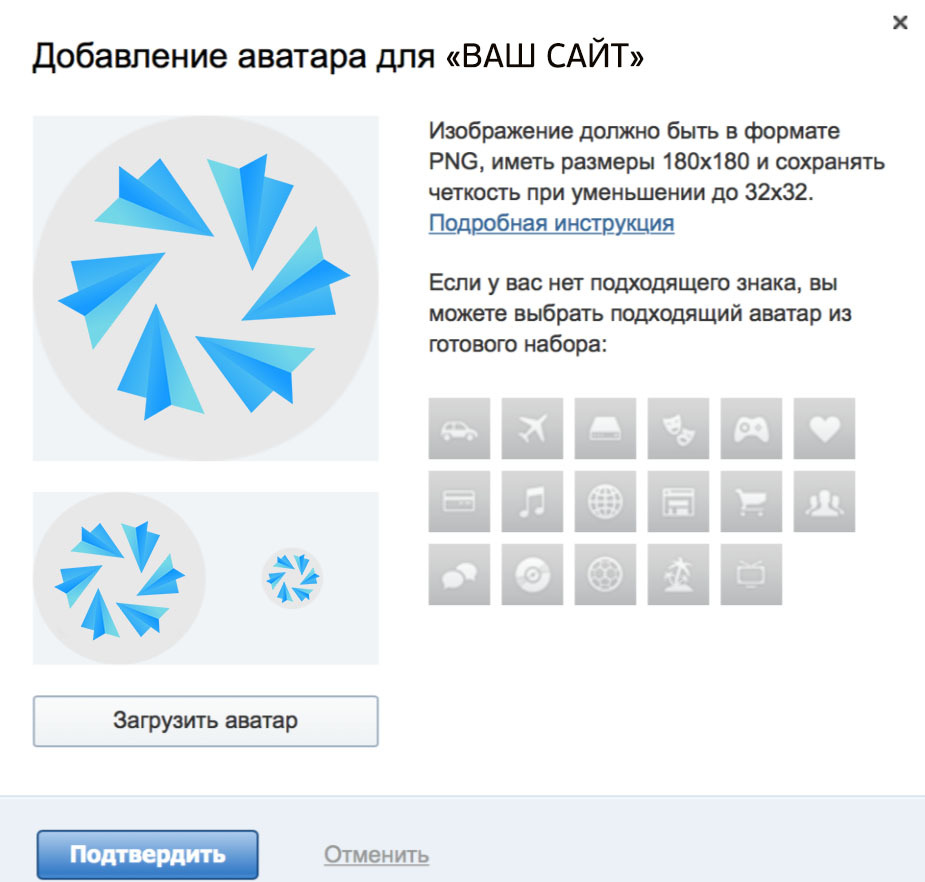
После отправления того, как нажмёте на кнопку «Подтвердить», аватар попадает на модерацию, которая длится от 10 минут до нескольких дней.
Как установить аватар в почте @yandex.ru
Единственный верный метод добавить аватар к доменной почте в yandex — это через сервис Gravatar. Как это сделать:
1. Зайти в сервис Gravatar (для необходимых нам функций, нужен аккаунт wordpress, если у вас его нет, зарегистрируйтесь в вордпресе и зайдите в Gravatar)
2. Зайдите в раздел «Мои граватары», затем нажмите на «Add email adress«

3. В открывшемся окне введите email адрес, с которого вы осуществляете email рассылку и нажмите кнопку «Добавить»
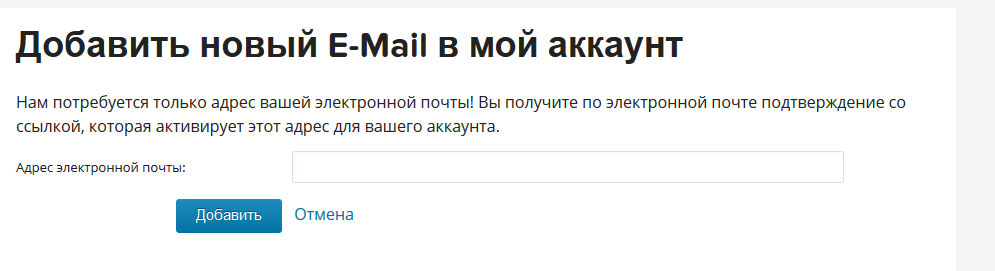
4. Затем, на указанный email придёт письмо с подтверждением прав доступа к этому email адресу. Подтвердите адрес и он добавится в список email адресов в Gravatar.
5. Пока email подтверждается, зайдите в раздел «Мои граватары» и добавьте аватар, нажав на ссылку «Add a new image«.
6. После загрузки аватара и подтверждения прав email почты, выберите почту, для которой хотите использовать загруженный аватар.
Также, как и в @mail, изображение сначала пройдёт модерацию, прежде чем примениться.
Как установить аватар в почте @gmail
В отличии от мобильной версии почты, в десктопной версии gmail аватарки не отображаются

1. Зайдите в свой аккаунт gmail, или зарегистрируйте новый
2. В качестве дополнительного аккаунта добавьте к своей почте ту почту. Зайдите в аккаунт gmail, в правом верхнем углу нажмите на свой аккаунт, затем нажмите кнопку «Аккаунт Google»:
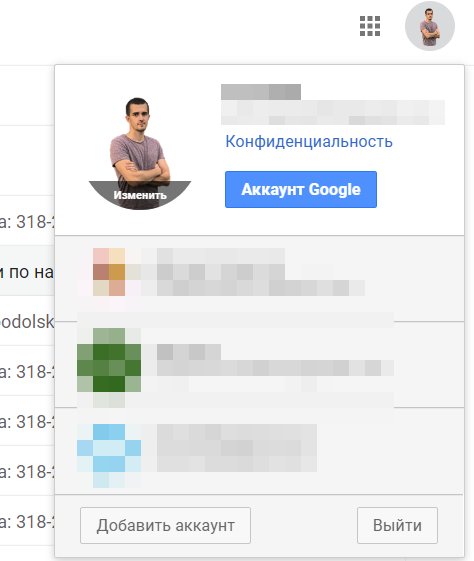
3. Зайдите в раздел «Личные данные» -> «Контактная информация» -> и нажмите на пункт «Электронная почта», где уже будет ваш email адрес gmail:
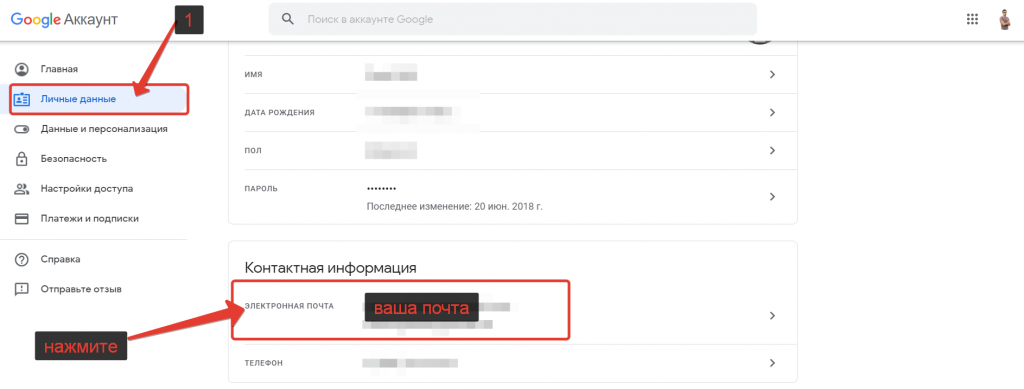
4. Нажмите на кнопку «Расширенные настройки»:
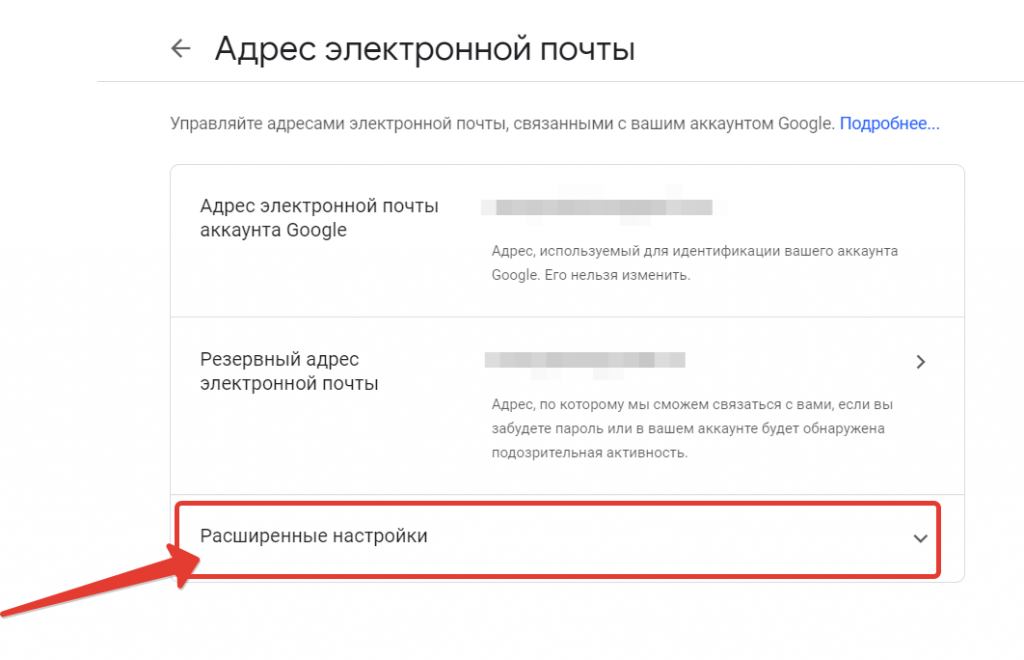
5. Нажмите на кнопку «Добавить дополнительный адрес электронной почты» и добавьте свою созданную электронную почту, с которой осуществляется отправка email рассылок:
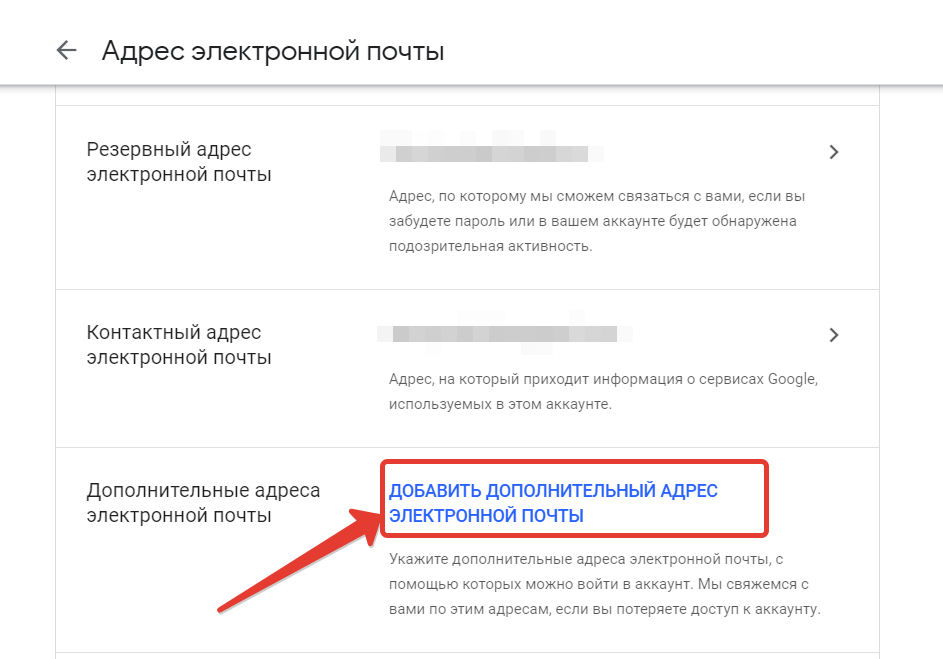
6. После этого, опять зайди в аккаунт google -> «Личные данные» и установите аватарку:
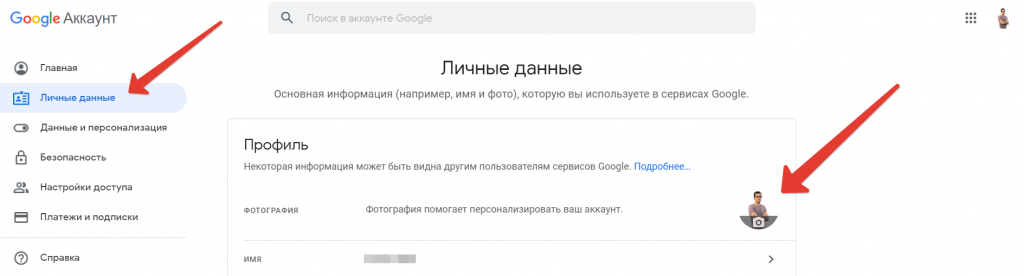
В отличии от yandex и mail, gmail не модерирует аватарки, поэтому она будет автоматически одобрена и будет отображаться в мобильной версии gmail!
Установите аватарки во всех почтовых системах, и тогда ваши подписчики будут с каждым полученным письмом всё больше узнавать вас, а вы повысите свой показатель Open Rate!
