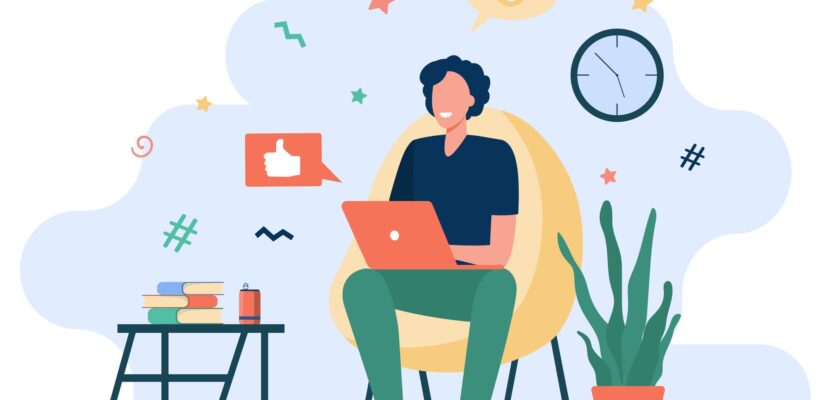В первой части, посвященной созданию email рассылки, мы уже подготовили группу получателей, тему и отправителя рассылки. В этой статье разберем работу с шаблонами и содержанием письма, подробно расскажем о использовании конструктора писем.
Выбор шаблона email письма
На втором шаге создания email рассылки выберете готовый шаблон письма.
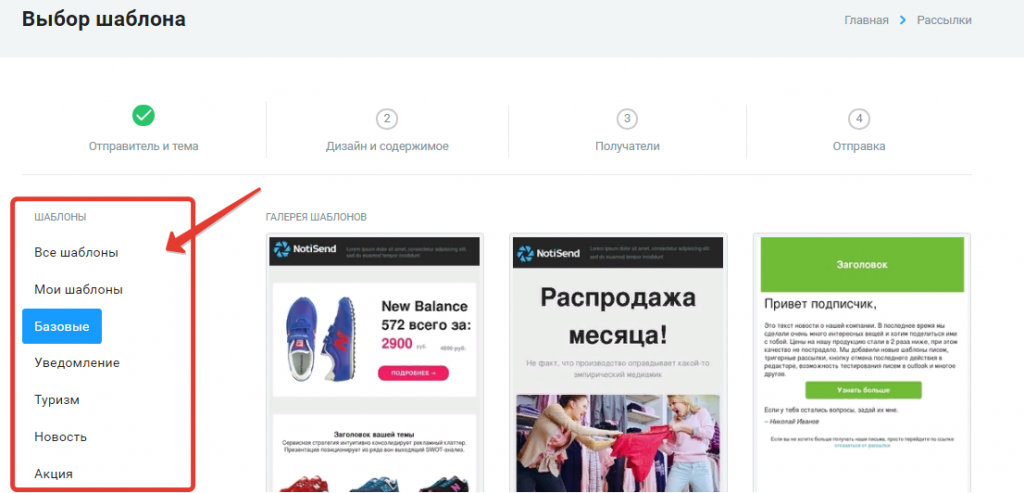
После выбора шаблона будет открыт конструктор email письма для его редактирования.
Общие настройки макета в конструкторе писем
Чтобы просмотреть или изменить общие настройки, перейдите во вкладку настройки на левой панели конструктора писем.

Рассмотрим каждый пункт:
1. «Фон» — задает цвет фона всего письма, также вы можете использовать в качестве фона изображение.

2. «Адаптивный дизайн» — эта опция, которая управляет отображением письма на разных устройствах и включена по умолчанию. Использование адаптивности сделает ваш макет более комфортным при просмотре на разных устройствах. Например, блоки с контентом, состоящие из двух и более колонок, на смартфонах будут отображаться вертикально, друг под другом.
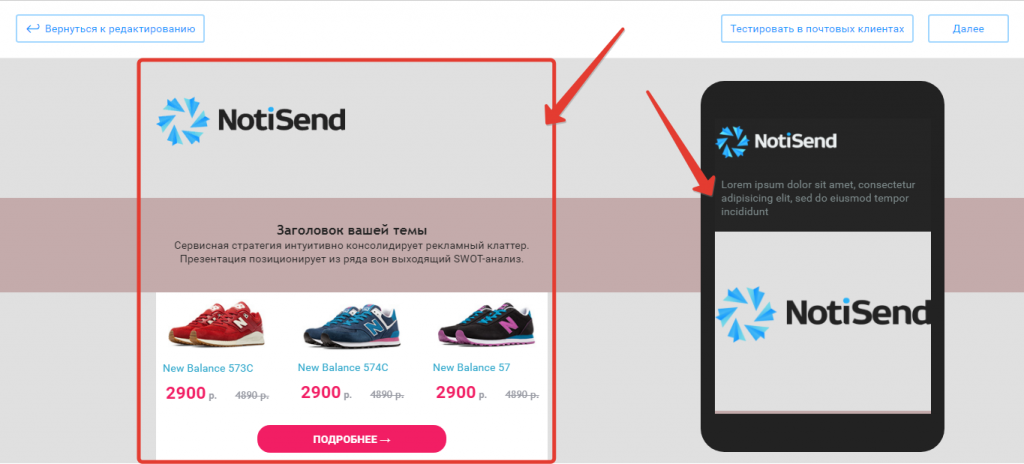
3. «Текст» — Настройки шрифта по умолчанию для всех текстовых блоков в макете письма. Вы можете выбрать единый шрифт, цвет шрифта и его размер.
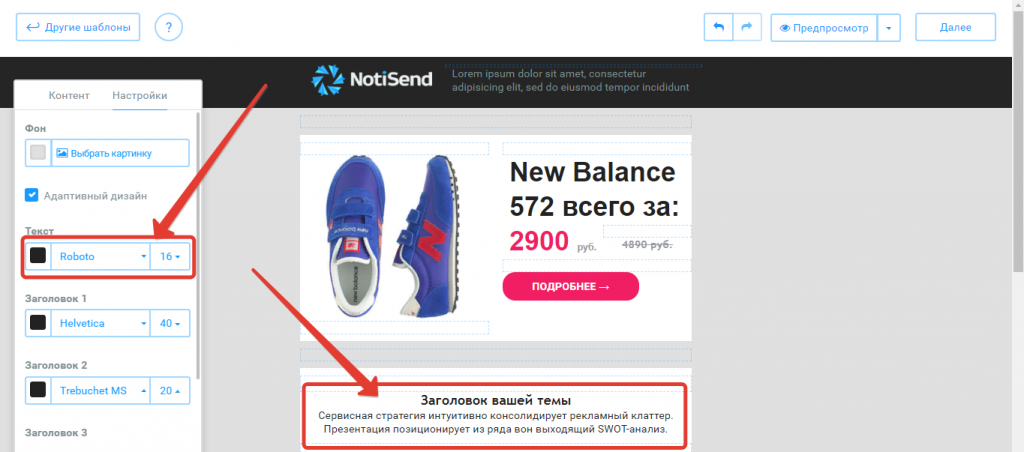
4. «Заголовок 1-3» — параметры размера, цвета и типа шрифта для заголовков, которые используются в текстовых блоках вашего макета.
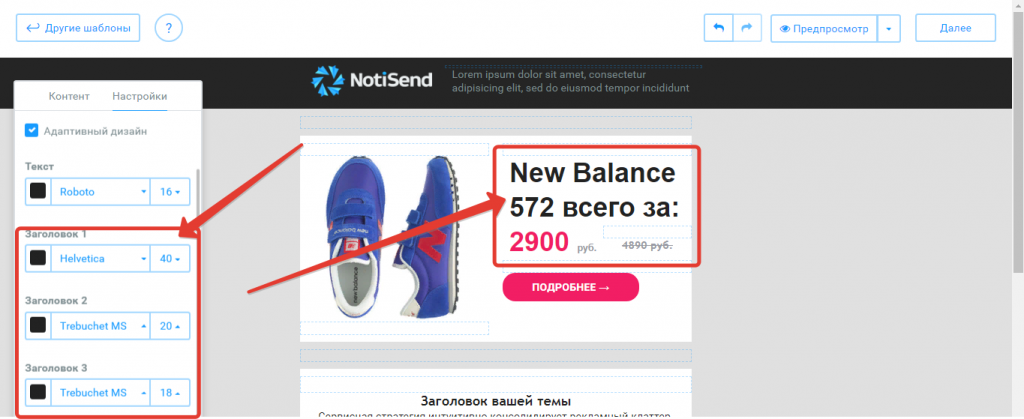
Переходим во вкладку «Контент». Для начала рассмотрим основные элементы конструктора писем.
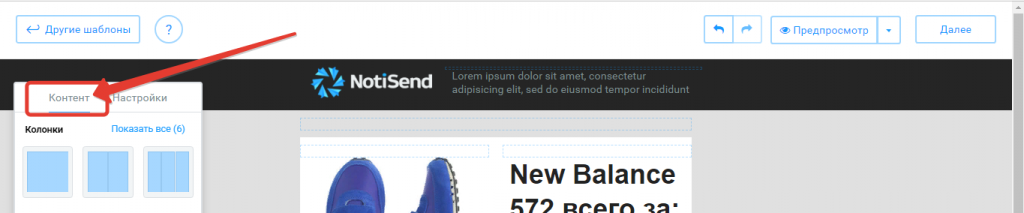
Функционал конструктора email писем
В левой части конструктора размещена панель с колонками и элементами. Колонки отвечают разметку макета, а элементы за размещение контента (изображения, текст, кнопки и др.).
Чтобы добавить колонку или элемент в макет вашего письма — перенесите их из панели слева на рабочую область в центре конструктора писем. Для переноса нажмите и не отпускайте левую кнопку мыши.
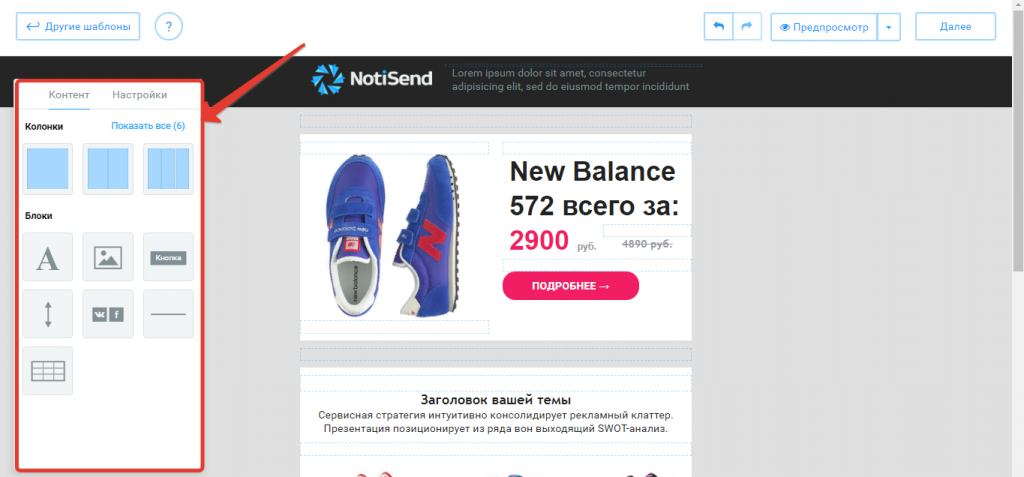
Редактирование элементов письма
Чтобы добавить изображение в письмо, перенесите элемент «Изображение» из левой панели редактора в нужную часть вашего email шаблона на рабочей области конструктора писем. После перемещения нажмите на него, в правой части конструктора писем появится панель настроек изображения, которая позволит отредактировать параметры выбранного элемента.
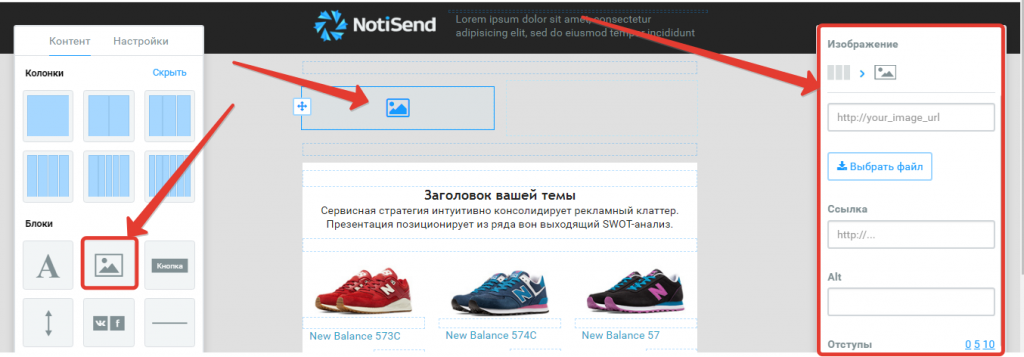
Чтобы загрузить изображение, в панели настройки изображения справа нажмите «Выбрать файл» или укажите «ссылку» на изображение, которое необходимо разместить в макете письма.
«Alt» — текст, который будет показан получателю вместо изображения, если оно не отобразилось у получателя, например при медленном соединении. Поле «Alt» не обязательно к заполнению.
Дополнительно: Если изображение не будет подходить по размерам, конструктор писем уведомит вас об этом и попросит изменить изображение.
«Отступы» — используйте эту настройку, если вы желаете задать расстояние в пикселях (px) между выбранным и соседними элементами. Вы можете это сделать двумя способами:
1. Выбрать из предустановленных отступов — значения «0, 5, 10». Выбранный отступ будет применён ко всем сторонам;
2. Вручную указать необходимый отступ от каждой стороны; Символ в середине полей редактирования отступов устанавливает одинаковый отступ для всех сторон.
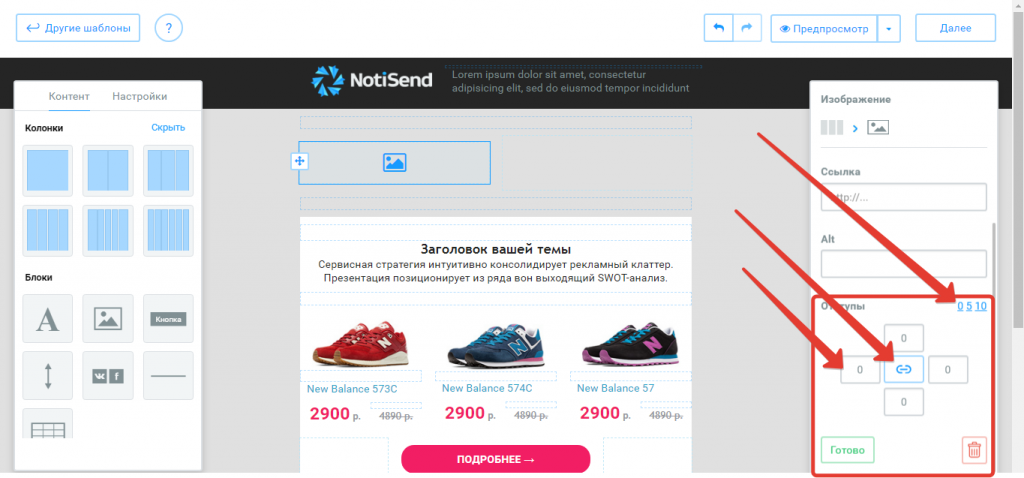
Чтобы закончить редактирование блока и применить все изменения в настройках, нажмите кнопку «Готово». Если Вам необходимо удалить блок, нажмите на красный значок корзины.
Принцип работы с остальными элементами аналогичен — чтобы использовать любой блок из панели слева перенесите его мышкой в рабочую область конструктора и далее, используя настройки элемента на правой панели, отредактируйте элемент.
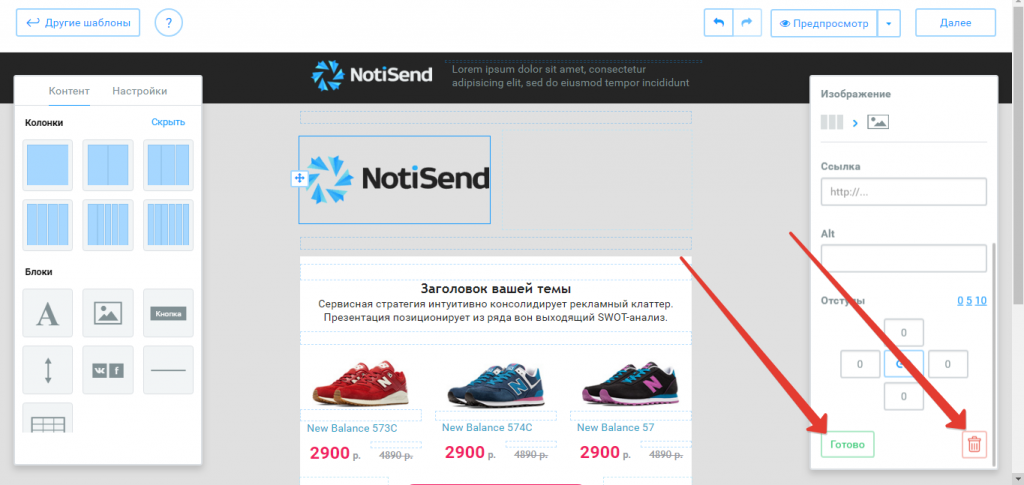
Дополнительно: Если вы случайно удалили блок, поставили неправильную картинку или совершили действие, которое хотите отменить, Вы всегда можете нажать значок "Назад", который находится на верхней панели или сочетание клавиш "Ctrl+z" , что позволит отменить предыдущее действие.

Проверка письма перед отправкой
Прежде чем отправить письмо, проверьте как оно отображается на разных устройствах. Воспользуйтесь функцией предпросмотра письма, нажав кнопку «Тестирование» на верхней панели:
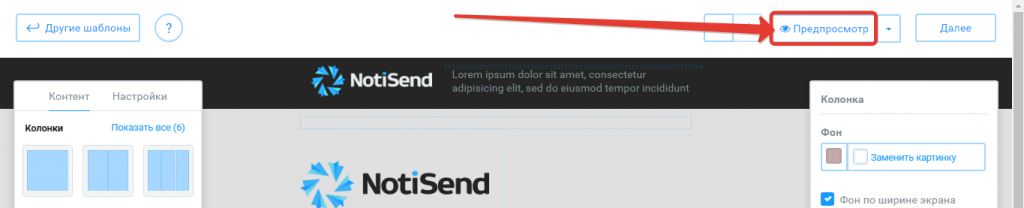

Кроме предпросмотра, вы можете воспользоваться функцией отображения на реальных устройствах, а также отправкой тестового email письма:
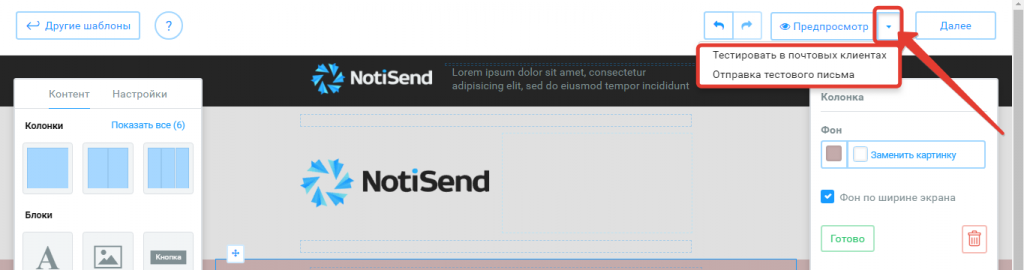
Отправка email рассылки
После завершения редактирования шаблона письма, нажмите кнопку «Далее»:
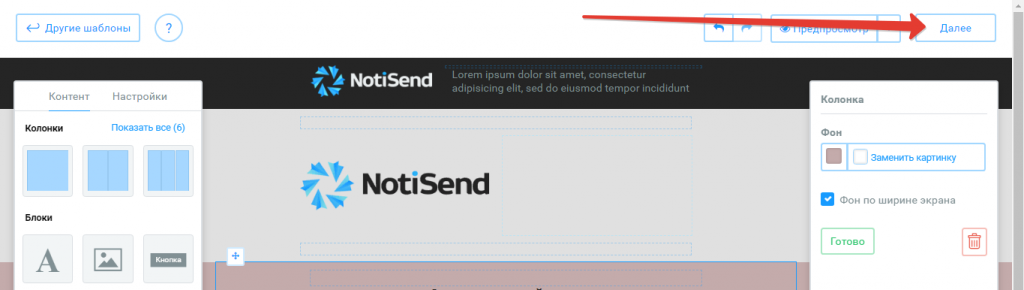
Выберите созданную группу получателей и нажмите кнопку «Следующий шаг». Далее NotiSend проверит все данные и уведомит Вас о правильности их заполнения, после чего вам останется нажать кнопку «Запустить рассылку».